ООО «Нексус»
Адрес: 620219, Екатеринбург, ул. Первомайская 104, офис 311/4E-mail: Этот адрес электронной почты защищен от спам-ботов. У вас должен быть включен JavaScript для просмотра.
По вопросам сотрудничества: 8 (922) 202 93 81
Чтобы получить доступ к полной версии программы VisionTouch Gallery, необходимо зарегистрироваться на сайте http://visiontouch.ru/site/register. После оплаты, в Вашем личном кабинете по ссылке http://visiontouch.ru/user/keys появится ключ активации, который потребуется при первом запуске программы. Следующий шаг - загрузка установочного файла с программой. Он находится в разделе "Скачать"
При отсутствии на вашем компьютере необходимых библиотек мастер установки предложит вам перейти на сайт (Рис. 1), загрузить и установить их, после чего установка может быть продолжена. Процесс установки программы стандартный, необходимо лишь выбрать папку установки (Рис. 2) и при необходимости отметить галочку создания ярлыка на рабочем столе(Рис. 3).
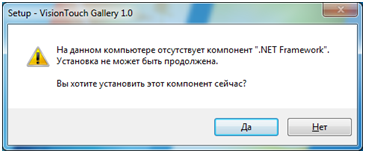
Рис. 1
Процесс установки программы стандартный, необходимо лишь выбрать папку установки и при необходимости отметить галочку создания ярлыка на рабочем столе.
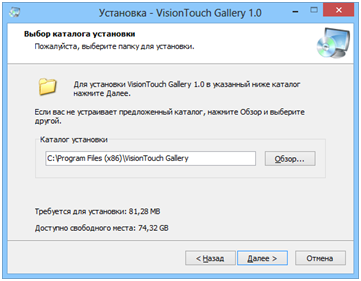
Рис. 2
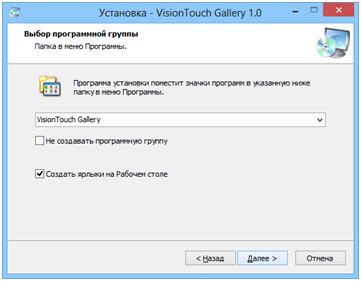
Рис. 3
При первом запуске программы пользователь должен подтвердить покупку программы вводом ключа в соответствующее поле (рис. 1 п. 1). Внимание! Если ключ использовался ранее на другом ПК, необходимо сначала произвести отвязку от старого оборудования на сайте в личном кабинете. Невозможно использование одного ключа на двух и более компьютерах.
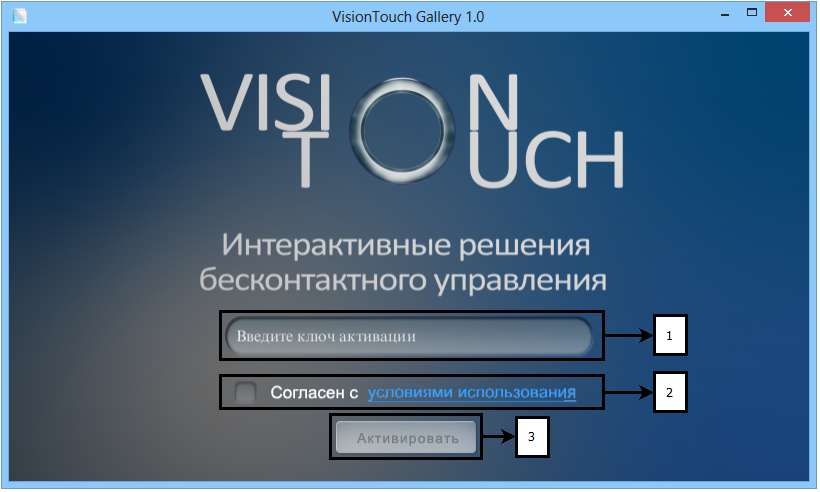
Рис. 4
Все доступные ключи пользователь может увидеть в личном кабинете на сайте. При последующих запусках программы ввод ключа не потребуется, он будет сохранен на компьютере. Также, приобретая программу, необходимо прочитать условия использования программного обеспечения, перейдя по ссылке на web-ресурс, и согласиться с ними, поставив соответствующий флаг (Рис. 4 п. 2).
После ввода данных станет доступна кнопка «Активировать» (Рис. 4 п.3). После её нажатия форма станет неактивной до получения ответа от сервера (Рис. 5).
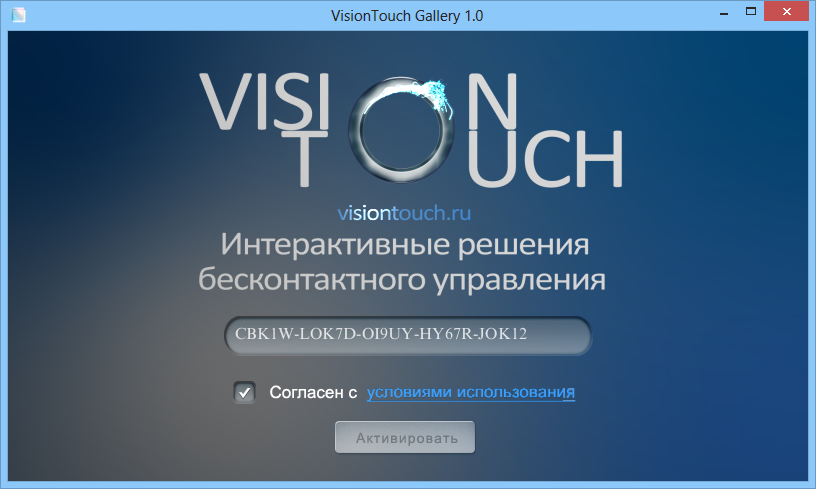
Рис. 5
Если сообщение с сервера подтверждает подлинность ключа, то программа переходит в штатный режим работы. В противном случае возвращается к окну активации с сообщением об ошибке (Рис. 6). При возникновении ошибки вы можете обратиться в тех. поддержку.
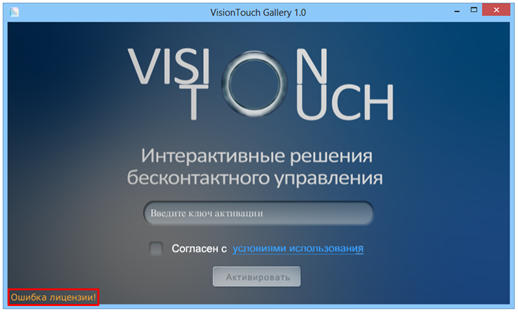
Рис. 6
Если введенный ключ верен и авторизация прошла успешно, то появится диалоговое окно выбора папки с мультимедиа контентом. Для дальнейшего использования программы необходимо выбрать папку (Рис. 7) и нажать кнопку OK. Обработка мультимедиа файлов может занять некоторое время, прогресс выполнения отображается на экране (Рис. 8).
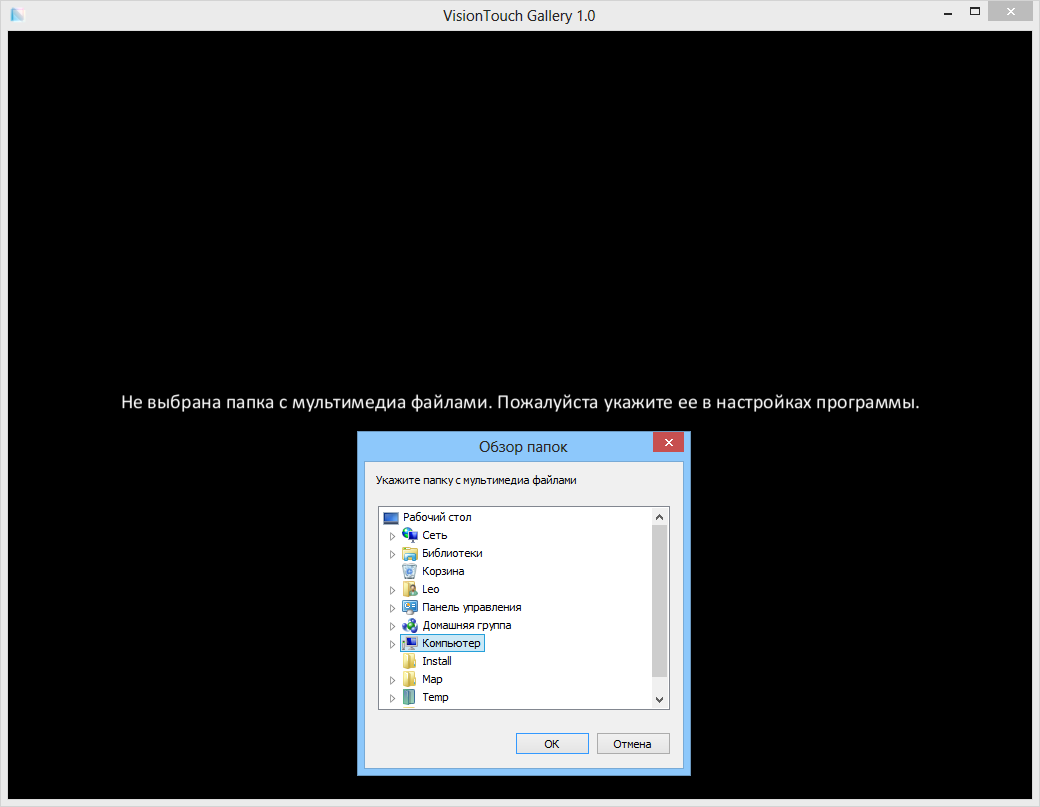
Рис. 7
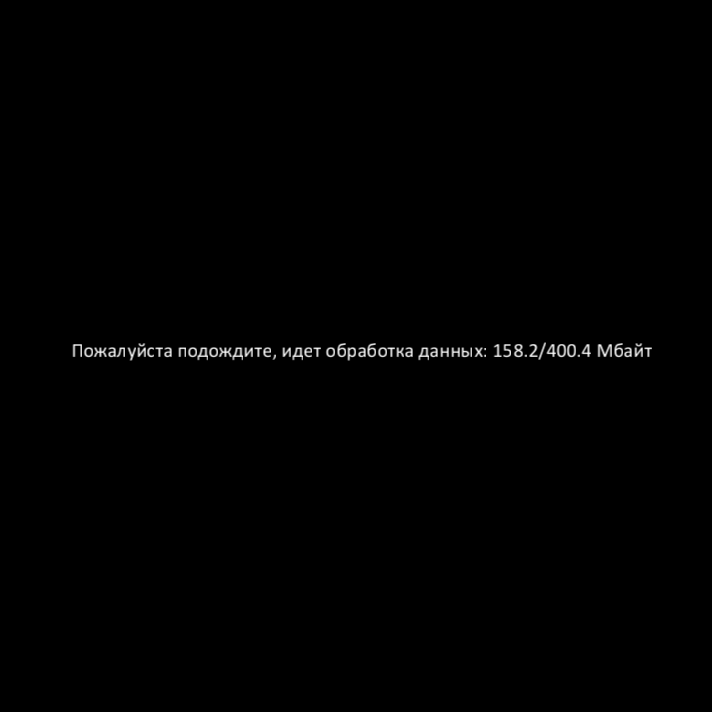
Рис. 8
После завершения обработки файлов программа готова к работе. На экране отображаются мультимедийные каталоги (Рис. 9)
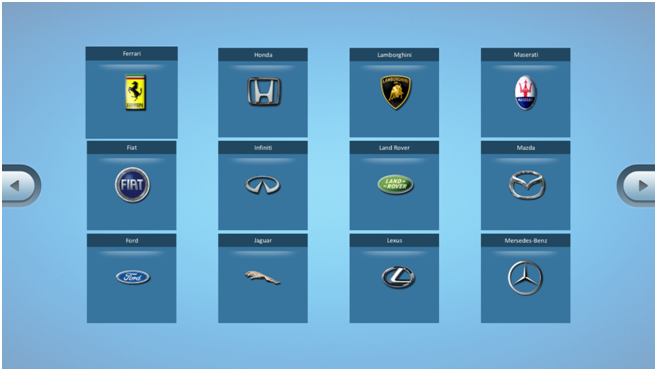
Рис. 9
Программа воспринимает только тех пользователей, которые находятся в интерактивной зоне. Интерактивная зона — это пространство перед сенсором, в котором осуществляется распознавание пользователей.
Система управляется строго одним активным пользователем с использованием жестов одной руки. Первый пользователь, определенный системой, считается активным. Другие пользователи, попавшие в область восприятия сенсора, считаются неактивными и их жесты игнорируются системой.
При детектировании системой пользователей по центру в нижней части экрана появляется маленькое изображение на котором синим цветом отображен силуэт активного пользователя, зеленым и красным цветом отображаются руки (Рис. 10).

Рис. 10
Фоновый режим работы. Если некоторое время нет активных пользователей, то циклически воспроизводится видео из указанной директории. Также поверх видео накладывается эффект воды, который искажает его по силуэту пользователя. Этот эффект создан для привлечения внимания проходящих мимо людей. Данный режим отключается при появлении пользователя с одной вытянутой (видимой системе) рукой.
Режим отображения мультимедиа каталогов (Рис. 11) – «матрица элементов». Данный режим является режимом по умолчанию. Матрица элементов отображает фото и видео контент, находящийся в папке, указанной в настройках программы. При этом учитывается иерархия вложенных директорий в указанной папке. Для каждой директории отображаемой в матрице элементов можно задать свою пиктограмму. Для этого необходимо поместить в нее файл-изображение с названием «folder.icon», который и будет пиктограммой папки. При активации элемента матрицы происходит переход во вложенную директорию либо переход в режим «линейки элементов». Перемещение по каталогу в данном режиме возможно двумя способами:
Жестом захвата(описан ниже) - перемещая руку в горизонтальном направлении.
При помощи кнопок-стрелок, расположенных по бокам окна. Для перемещения необходимо удерживать курсор на кнопке.
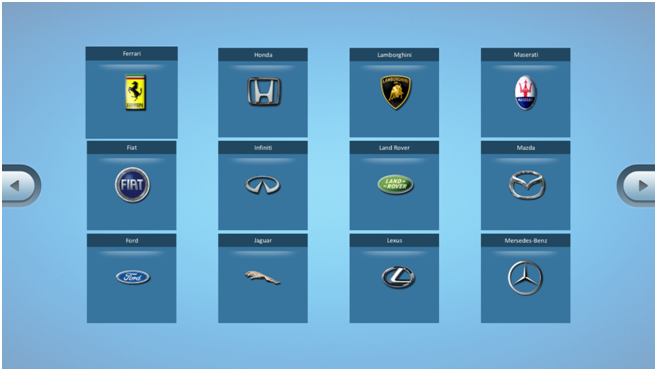
Рис. 11
Режим «линейка элементов» (Рис. 12) отображает контент, находящийся в выбранной папке в виде горизонтальной последовательности фото и видео. При этом всегда отображается только один выбранный элемент на весь экран. В правом верхнем углу отображается номер текущего объекта и общее количество файлов в выбранной папке. В левом верхнем углу отображается кнопка «назад», которая позволяет вернутся в режим «матрица элементов» Если текущий слайд является видео, то рядом с ним появляются дополнительные элементы управления: кнопка воспроизведения, регулятор громкости и перемотки (Рис. 13). Для переключения слайдов используется жест "мах".

Рис. 12
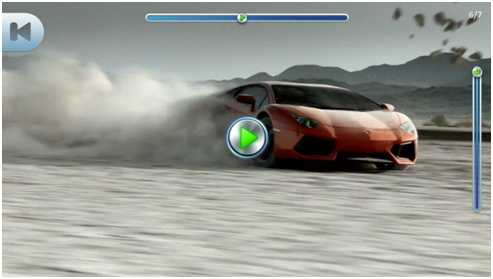
Рис. 13
Система VisioTouch Gallery поддерживает 4 основных типа жеста:
Жест наведения. Движение одной руки с открытой ладонью (рис. 6 слева – система должна определить хотя бы один палец) – при движении руки пользователя перед собой по экрану перемещается курсор, который является основным элементом управления, в полной аналогии с курсором мыши. Движение руки позволяет переместить курсор на тот или иной элемент интерфейса для дальнейшего взаимодействия с ним.
Жесты клика. Когда курсор наведен на элемент интерфейса – у пользователя появляется возможность его активации. В системе есть два жеста активации на выбор:
Жест удержания. Для этого необходимо просто удерживать руку в одном положении в течение непродолжительного времени – графически прогресс удержания отражен на пиктограмме курсора уровнем синего цвета (рис. 7), как только курсор полностью заполнится синим, действие будет завершено – произойдет активация выделенной кнопки или папки. При значительном движении руки прогресс заполнения активации сбрасывается. Данный жест не требует какого либо обучения, и удобен при использовании системы в местах массового скопления людей.
Жест нажатия. В этом случае необходимо плавно вести руку от себя вперед, пока пиктограмма курсора полностью не заполнится синим цветом (рис. 7), после этого сделать короткое движение рукой назад. Данный жест более надежен и эффектен, но требует некоторого привыкания от пользователя.
Жест захвата. Жест захвата необходим когда требуется перемещение по каталогу или нужно произвести перемотку/изменение громкости видео. Данный жест аналогичен жесту наведения, с тем отличием, что движение руки осуществляется с закрытой ладонью (рис. 6 справа – система не должна видеть пальцев – например когда рука зажата в кулак, рука делает «щипок»)
Жест маха. Используется, когда система отображает контент в форме линейки элементов. Сам жест представляет из себя короткое и резкое движение руки по горизонтали влево или вправо. В зависимости от направления движения руки осуществляется переход к последующему или предыдущему элементу.
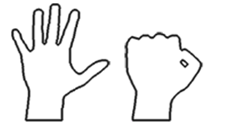
Рис. 14
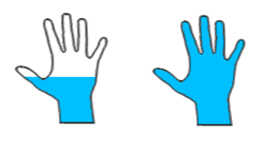
Рис. 15
VisionTouch Gallery имеет широкие возможности настройки характеристик взаимодействия пользователя с приложением, что позволяет сконфигурировать программу под конкретный случай и добиться наилучшего качества работы системы.
Ниже приведено меню, в котором осуществляется конфигурация программы. Оно запускается нажатием кнопки "Пробел" в окне программы.

Рис. 16
Осуществляется управление методом активации:
Если активен клик, то для выбора элемента витрины нужно навести на него курсор, после чего произвести движение от себя и вернуть руку в начальное положение.
Если активен режим удержания, то нужно навести курсор на элемент витрины и не перемещать его пока он (курсор) не заполнится и элемент витрины не активируется.
Регулятор скорости, с которой нужно производить мах для переключения слайда витрины.
Полноэкранный режим. Эта опция отвечает за текущий режим отображения: в окне или на полный экран.
Угол наклона сенсора. Необходимо выставлять таким образом, чтобы пользователь попадал в кадр.
Расстояние в мм от сенсора, на котором система перестает определять активных пользователей - мера ограничения размера интерактивной зоны.
Время удержания курсора на элементе витрины для его активации. Используется только в режиме удержания.
Параметр, регулирующий амплитуду нажатия. Чем больше значение, тем дальше от себя нужно отодвигать руку, находясь в режиме в режиме активации нажатием.
Скорость курсора. Чем выше тем быстрее будет перемещаться курсор по экрану относительно произведенного движения.
Время в секундах, по истечении которого программа переключается в фоновый режим работы.
Регулировка количества столбцов матрицы в режиме отображения мультимедиа каталогов.
Регулировка количества строк матрицы в режиме отображения мультимедиа каталогов.
Кнопка выбора директории с видео, которое будет выводиться при работе программы в фоновом режиме. Под кнопкой указан действительный путь к папке с видео.
Кнопка выбора директории с контентом, который будет содержаться в витрине. Под кнопкой указан действительный путь к папке с контентом.
Сохранение изменений. Если вы хотите сохранить изменения, которые внесли в конфигурационном меню, то нужно нажать на эту кнопку и перезапустить программу.
Проблема: Курсор руки пользователя иногда пропадает, или ведет себя нестабильно.
Возможные причины:
Проблема: Система плохо определяет пользователя.
Возможные причины:
Проблема: Система плохо определяет пальцы на руке для жеста перетаскивания.
Периодически меняется иконка курсора руки, хотя кисть руки не меняет положения.
Возможные причины:
Проблема: Во время воспроизведения видео сильно падает скорость работы программы.
Возможные причины:
Проблема: При работе программы чувствуется задержки, когда пользователь заходит в каталог.
Возможные причины:
Проблема: Некоторые файлы не отображаются в программе.
Возможные причины: